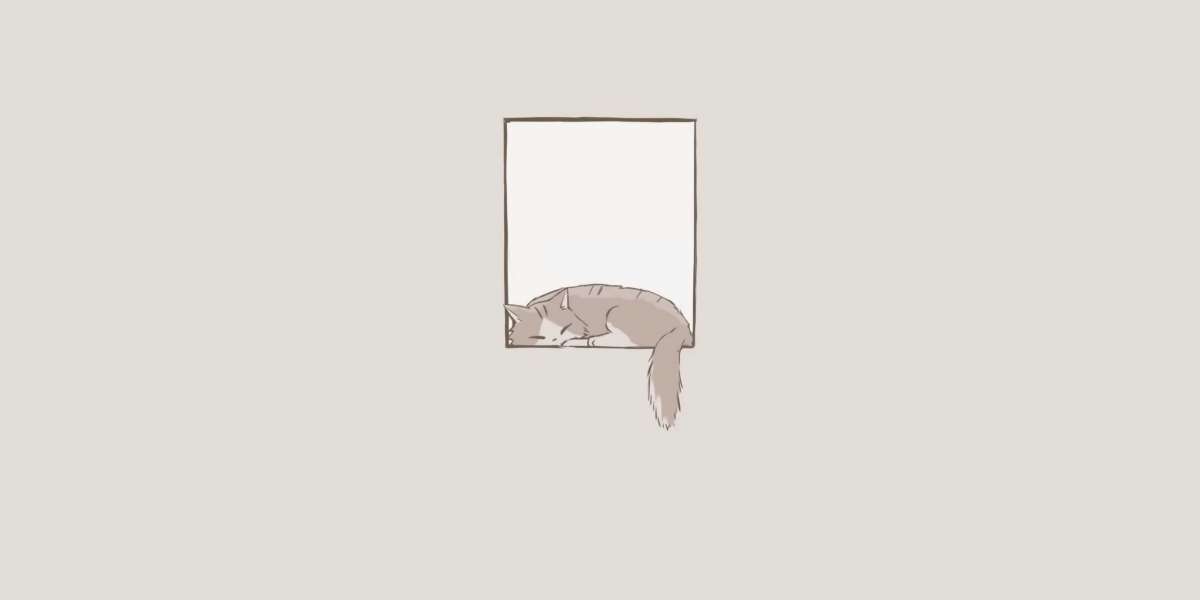As gaming technology evolves, many players are seeking ways to enhance their gaming experience. One popular method is through the tutorial: keyboard and mouse integration for Xbox Cloud Gaming. This guide will provide you with a detailed understanding of how to set up your keyboard and mouse for an optimal gaming experience.

Understanding Xbox Cloud Gaming
Before diving into the setup process, it’s essential to understand what Xbox Cloud Gaming is. This service allows you to play Xbox games on various devices without needing a console. By using cloud technology, players can stream games directly to their devices, making gaming more accessible than ever.
Why Use a Keyboard and Mouse?
Many gamers prefer using a keyboard and mouse for their precision and control. This setup can significantly enhance gameplay, especially in competitive scenarios. If you are wondering whether this setup is right for you, consider the following:
- Increased accuracy in aiming and movement.
- Faster response times compared to traditional controllers.
- Customization options for key bindings and macros.
Setting Up Your Keyboard and Mouse
Now that you understand the benefits, let’s explore the tutorial: keyboard and mouse integration for Xbox Cloud Gaming. Follow these steps to get started:
- Connect Your Devices: Plug your keyboard and mouse into your PC or compatible device. Ensure they are recognized by the system.
- Access Xbox Cloud Gaming: Open your browser and navigate to the Xbox Cloud Gaming website. Log in with your Microsoft account.
- Configure Settings: In the settings menu, look for the input options. Here, you can select keyboard and mouse as your preferred input method.
- Test Your Setup: Launch a game to ensure that your keyboard and mouse are functioning correctly. Adjust sensitivity settings as needed for optimal performance.
Recommended Hardware
For the best experience, consider investing in high-quality peripherals. Here are some recommended products:
- Gaming Keyboard - Features customizable RGB lighting and programmable keys.
- Gaming Mouse - Offers adjustable DPI settings and ergonomic design.
"Using a keyboard and mouse can transform your gaming experience, providing precision and speed that controllers often lack." - Gaming Expert
Common Issues and Troubleshooting
While setting up your keyboard and mouse for Xbox Cloud Gaming is generally straightforward, you may encounter some issues. Here are a few common problems and their solutions:
- Device Not Recognized: Ensure that your keyboard and mouse are properly connected and compatible with your device.
- Input Lag: Check your internet connection and adjust the settings in the Xbox Cloud Gaming interface.
Conclusion
In conclusion, the tutorial: keyboard and mouse integration for Xbox Cloud Gaming opens up a new world of possibilities for gamers. By following the steps outlined in this guide, you can enhance your gaming experience significantly. Whether you are a casual player or a competitive gamer, this setup can provide you with the edge you need.
For more information, check out this video tutorial that visually guides you through the setup process.
References